Úprava záverečnej práce
Ako vytvoriť vo Worde zoznam obrázkov, zoznam tabuliek, zoznam grafov ...
Akadémia vzdelávania Zvolen pre študentov
Potrebovali ste niekedy vytvoriť zoznam tabuliek, zoznam obrázkov, zoznam grafov alebo akýchkoľvek iných objektov vo vašej práci?
Ak ešte nie, určite sa tak stane pretože tieto zoznamy sú súčasťou každej záverečnej práce či už sa jedná o bakalársku prácu, diplomovku alebo vyššie práce.
Mnoho študentov sa so zoznamami trápi hodiny a hodiny. Dávajú pozor aby mali správne názvy tabuliek, obrázkov a grafov. Aby v zozname boli správne uvedené strany, na ktorých sú a hlavne aby bolo všetko pekne zarovnané.
A to všetko ručne.
Zbytočná strata času a nervov.
Čo sa dozviete
Potrebujete pomôcť s vašou záverečnou prácou? Vypočítať štatistiku, upraviť prácu alebo pripraviť prezentáciu k obhajobe? Pozrite si našu ponuku.
Tu je veľmi jednoduchý postup ako všetko toto urobí Word za vás. Rýchlo a vždy správne.
Navyše vyriešite hneď 2 veci naraz.
- budete mať správne očíslované a popísane objekty (tabuľky, obrázky, grafy, diagramy …)
- zoznamy všetkých objektov vytvoríte v priebehu sekúnd
Takže dosť bolo úvodu a poďme na samotný postup.
V krátkosti
Vytváranie zoznamov obrázkov, tabuliek alebo čohokoľvek iného čo ste vložili do svojej práce má len 2 základné kroky.
A dobrá správa je, že tento postup je rovnaký pre všetky druhy objektov, či už sa jedná o grafy, diagramy, obrázky alebo tabuľky.
- Správne popísať objekty (obrázky, tabuľky, grafy atď.)
- Vloženie samotných zoznamov
Ako správne popísať obrázky, tabuľky...
Správne popísanie je veľmi jednoduché. A hlavne nevyhnutné. Bez správneho popísania sa nedajú vytvoriť automatické zoznamy tabuliek, obrázkov atď.
- Vyberte objekt (kliknite naň), ktorý chcete popísať
- Na karte "Referencie" kliknite na ikonku "Vložiť popis"

- V položke "Označenie" vyberte o čo sa jedná, či je to obrázok, tabuľky
- Ak vám chýba označenie, ktoré hľadáte kliknite na "Nové označenie" a pridajte si označenie aké potrebujete
- Napíšte do kolónky "Popis" samotný názov obrázka či tabuľky
- V položke umiestnenie si vyberte či chcete mať názov nad alebo pod objektom
- Kliknite OK
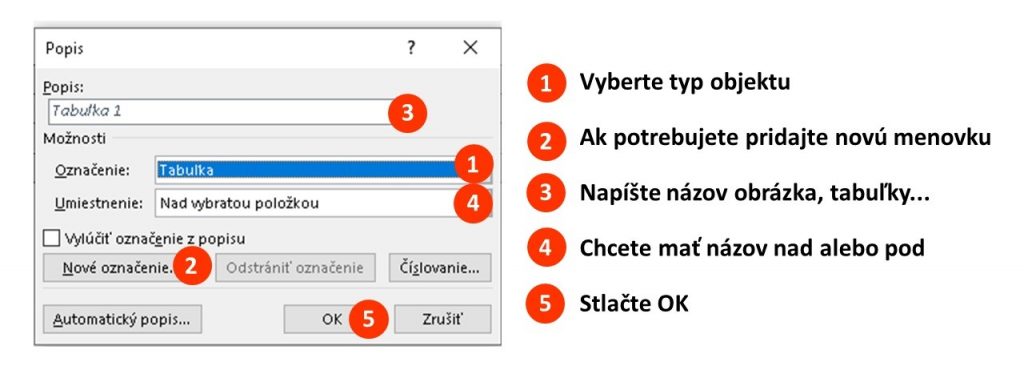
Správne popísaná napr. tabuľka by mala vyzerať takto.
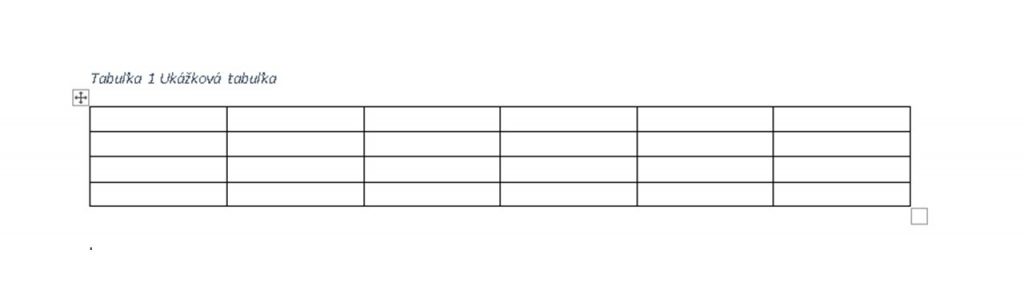
Zdá sa to možno trochu komplikované ,ale naozaj nie je. Veľmi rýchlo sa do toho dostanete. A tu je niekoľko výhod, ktoré to pre vás má.
- Nemusíte riešiť formátovanie, všetky vaše popisy budú vyzerať rovnako
- Nepotrebujete riešiť číslovanie objektov. Toto za vás vyrieši Word. Ak aj vložíte napríklad nový obrázok medzi ostatné, Word ich sám prečísluje aby všetko bolo správne
- No a v neposlednej rade teraz už Word vie čo je čo a tak veľmi ľahko vyrobíte zoznamy, ktoré potrebujete
Ako vytvoriť zoznam tabuliek, obrázkov, grafov ...
Teraz keď už máme všetky objekty správne popísané je vytvorenie zoznamu veľmi jednoduché.
- Postavte sa (kliknite) na miesto v dokumente kde zoznam chcete mať
- Na karte "Referencie" kliknite na ikonku "Vložiť zoznam obrázkov"

Táto ikonka trochu pletie menom. Pretože hovorí o obrázkoch, ale platí pre všetky objekty. Takže aj ak chcete vložiť zoznam tabuliek, klikáte na ikonku „Vložiť zoznam obrázkov“
- Dolu v položke "Označenie popisu" vyberte ten, ktorý ste použili pre daný typ objektu
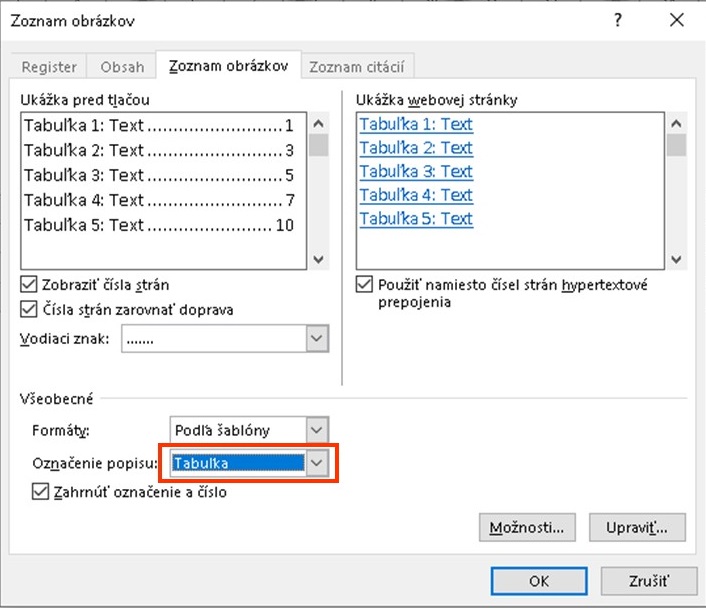
- Kliknite OK
A v našom prípade je zoznam tabuliek hotový. Nemá ešte správny názov, že sa jedná o „Zoznam tabuliek“ ale predeň určite hravo dopíšete.

Čo ak potrebujem niečo zmeniť
Samozrejme písanie práce prináša mnoho prepisovania a úprav.
Preto je dôležité vedieť ako už hotové popisy objektov a zoznamy upraviť keď treba. A tu vám Word znova pomôže ako len dá.
Ak vložíte nový objekt, či už obrázok, tabuľku alebo čokoľvek iné, číslovanie nemusíte riešiť. Všetko si Word prečísluje sám.
Ak chcete zmeniť názov objektu, jednoducho kliknite do už napísaného názvu nad alebo pod objektom a prepíšte ho.
Najdôležitejšie ale je vedieť, že samotné zoznamy sa neaktualizujú samé. Keď niečo zmeníte, či už názvy, pridáte ďalšie objekty alebo sa vám proste objekty posunú na inú stranu pretože ste dopísali nejaký text musíte aktualizovať zoznamy.
Stačí sa postaviť (kliknúť) do zoznamu, ktorý chcete aktualizovať. Na karte „Referencie“ znova nájsť ikonu „Vložiť zoznam obrázkov“ a priamo pod ňou nájdete možnosť „Aktualizovať tabuľku“. Tam už len vyberiete či chcete skontrolovať len čísla strán alebo celý zoznam vrátane názvov a nových objektov. Ideálne je vždy vybrať „Aktualizovať celý obsah“.
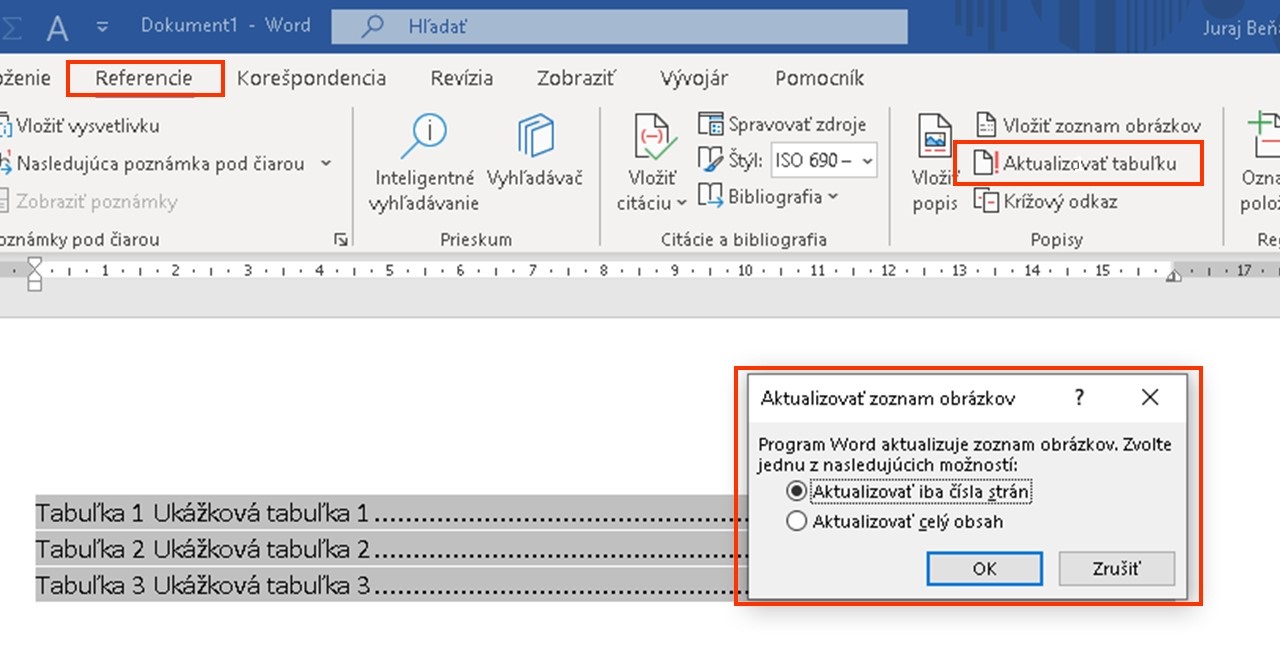
Ako upraviť formát popisu objektu
Asi najjednoduchším spôsobom úpravy formátovania popisu je proste ho označiť a zmeniť jeho vzhľad na to čo chcete. Je to ale trochu zdĺhavé, pretože musíte každý popis zmeniť ručne jeden po druhom.
Existuje samozrejme aj „wordovsky“ správny postup, ktorý upraví všetky popisy naraz.
- Na karte "Domov" kliknite na malý bod v pravom dolnom rohu skupiny "Štýly" alebo použite klávesovú skratku ALT + CTRL + SHIFT + S
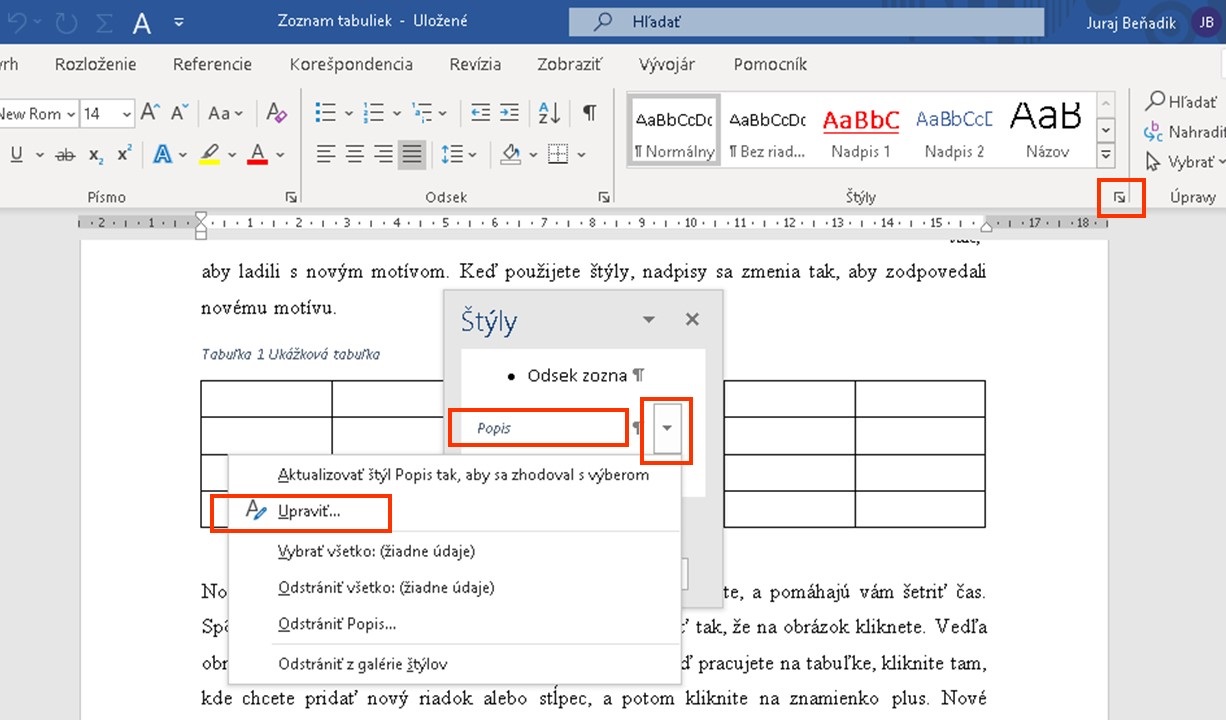
- Nájdite štýl s názvom "Popis"
- Prejdite kurzorom na tento štýl a kliknite na šípku, ktorá sa zjaví vedľa
- Vyberte možnosť "Upraviť"
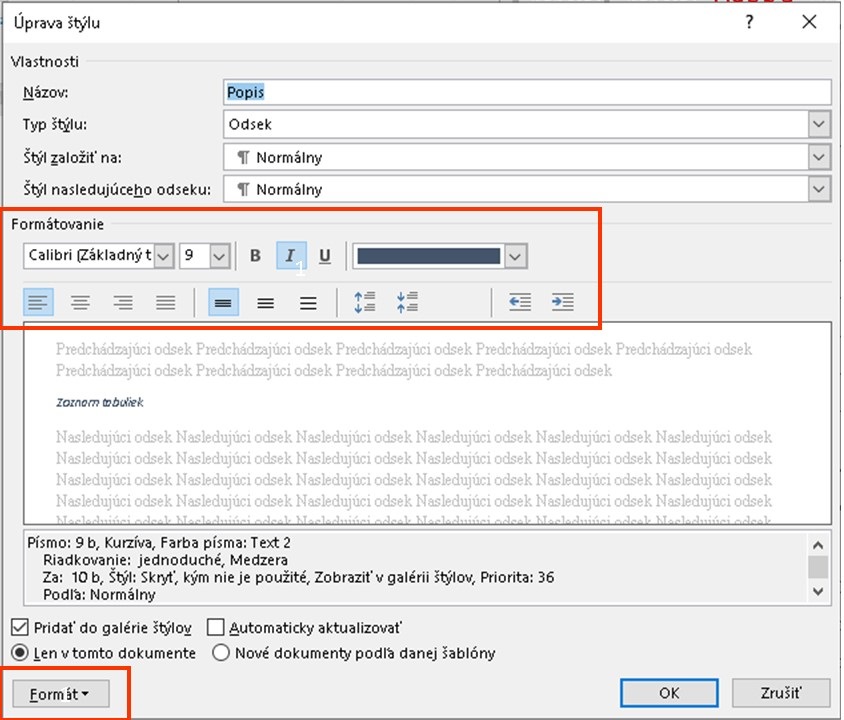
- V okne, ktoré sa otvorí môžete upraviť formát všetkých popisov naraz
- Kliknite OK
Riešenie niektorých problémov
- V popise sa nezobrazuje názov typu len číslo (napr. namiesto Tabuľka 1 sa ukazuje len 1)
Ak máte tento problém, znamená to, že pri zadávaní popisu obrázka alebo tabuľky bolo zaškrtnuté políčko „Vylúčiť označenie popisu“.
Popis, ktorý ste zadali proste zmažte a vložte nanovo, len si dajte pozor aby políčko „Vylúčiť označenie popisu“ bolo prázdne.
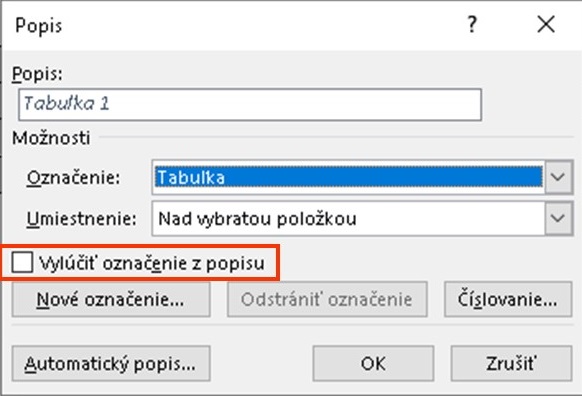
- Potrebujem zmeniť typ číslovania popisov
Ak chcete aby vaše popisy boli označené písmenami alebo rímskymi číslicami namiesto klasických čísel, potrebujete zmeniť typ číslovania.
Pri zadávaní popisu kliknite na tlačidlo „Číslovanie“ a vyberte si typ, ktorý vám najlepšie vyhovuje
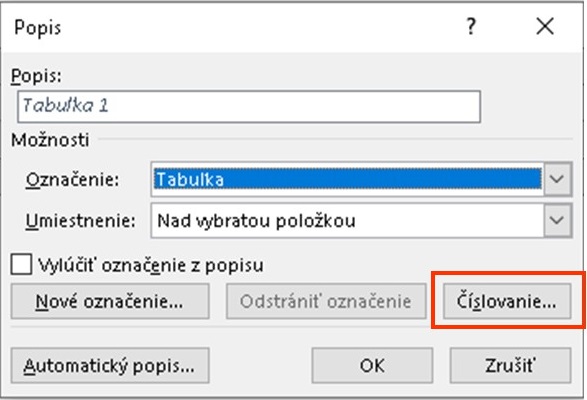
Potrebujete pomôcť s vašou záverečnou prácou? Vypočítať štatistiku, upraviť prácu alebo pripraviť prezentáciu k obhajobe? Pozrite si našu ponuku.
Zhrnutie
Predpokladom toho aby ste mohli vytvoriť zoznam tabuliek, obrázkov, grafov alebo čohokoľvek iného vo Worde pri písaní vašej záverečnej práce je mať všetky objekty správne popísané. Stačí sa kliknúť do objektu, ktorý chcete popísať a na karte „Referencie“ vybrať ikonu „Vložiť popis“. V otvorenom okne vyberiete príslušné možnosti.
Keď máte všetko pekne popísané a chcete vložiť zoznam nezabudnite, že musíte stáť na mieste kde zoznam má byť. Na karte „Referencie“ vyberte „Vložiť zoznam obrázkov“ bez ohľadu na to aký zoznam vytvárate. Vyberte príslušnú menovku a je to.
Nezabudnite, že ak pridáte nový obrázok, tabuľku alebo graf alebo sa vám objekty posunú na iné strany, poprípade zmeníte ich názov o číslovanie sa postará Word ale zoznam sa síce sám ale zoznam sa neaktualizuje automaticky. Postavte sa do zoznamu, ktorý chcete aktualizovať a na karte „Referencie“ vyberte „Aktualizovať tabuľku“.
Verím, že vám tento postup pomôže a ušetrí čas, ktorý môžete stráviť príjemnejšie ako ručným vypisovaním zoznamov.
